How to Edit Your Microsoft 365 Profile Now That Delve Is Gone
Learn how to update your Microsoft 365 profile without Delve. Discover tips, steps, and the best Delve alternative, OneDirectory, here.
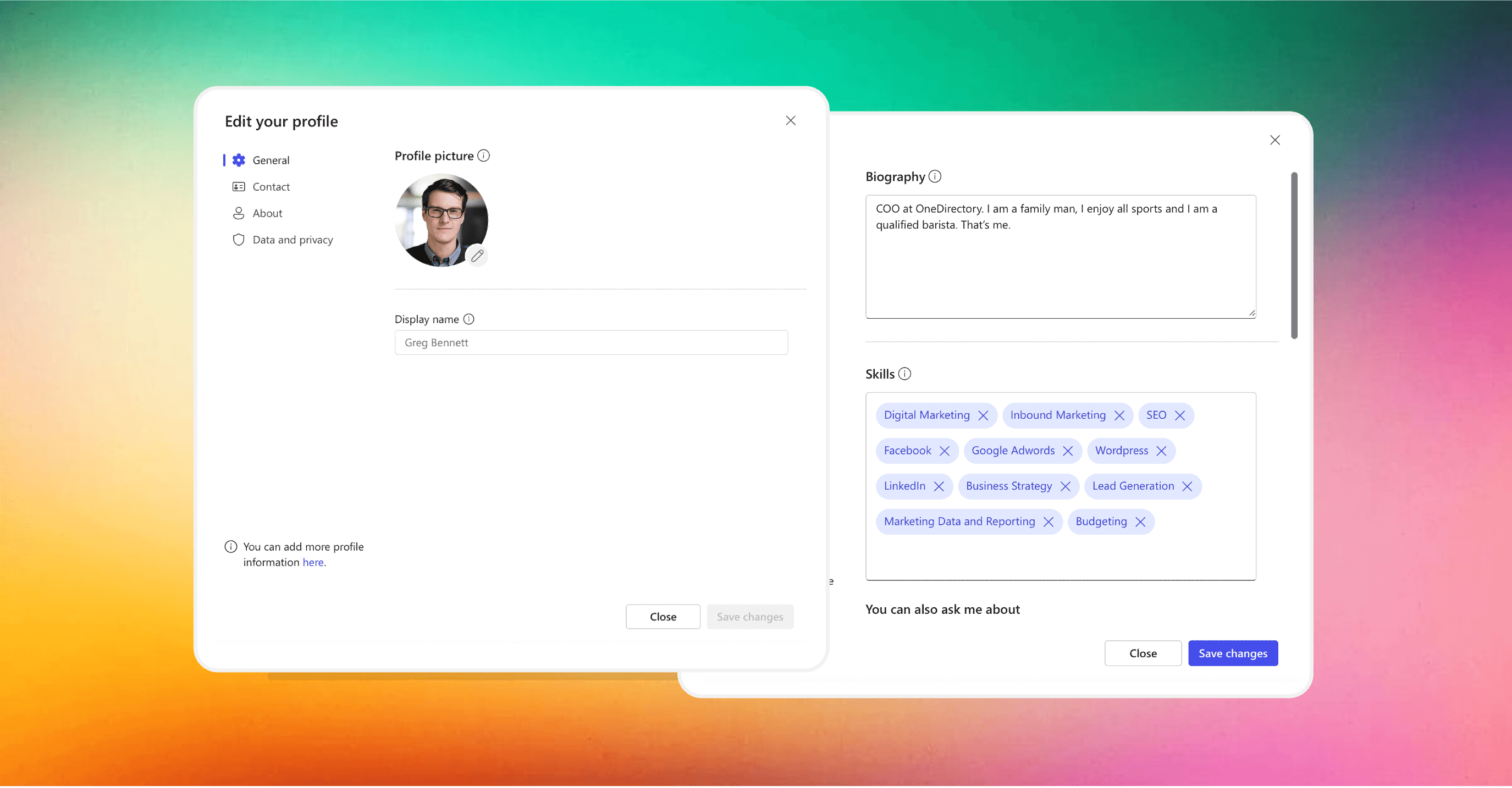
If you're wondering how to update your profile in Microsoft 365 now that Delve is no longer available, you're not alone.
With Delve phased out, Microsoft has introduced a new profile editor to replace the previous update experience. Here's everything you need to know about navigating this updated system.
The New Profile Editor in Microsoft 365
Commencing December 2024, Microsoft began rolling out the profile editor which serves as the central place to change all of your profile information in Microsoft 365.
This tool has already been released for SharePoint and Office.com with rollouts planned for Outlook Web App, Outlook Windows and also Teams in 2025.
The profile editor allows you to update contact information, educational details, your introduction, and more. Any updates you make will be visible on your profile card, though some fields are managed by your organization and cannot be edited.
Key Points to Note:
- Profile updates can take up to 48 hours to reflect across Microsoft 365 apps and services.
- Certain details, like your name and job title, may require assistance from your IT or HR department to update.
Steps to Update Your Profile
1. Accessing Your Profile
You can reach your profile editor through several platforms:
Outlook on the Web
- Open your profile card in Outlook on the web by clicking your profile picture in the top right-hand corner.
- Then click on the My Microsoft 365 profile button.

- Then click on Update your profile.

Microsoft 365, Office.com, or SharePoint
- Navigate to Microsoft 365, Office.com, or your organization’s SharePoint site.
- Enter your name in the search bar at the top of the page.
- From the suggested results, select your name under the "People" category. Your profile card will appear.

Important: You must select your name from the "People" results to access the option to update your profile.
2. Editing Your Profile
Once you've accessed your profile card:
- Select Update your profile to open the profile editor.
- Use the tabs on the left side of the editor to navigate different sections, such as contact details, introduction, or education.

- Make your changes and click Save changes when you're done.
Your updates will appear on your profile card within 48 hours.
Note: Some fields, such as your name or job title, might be managed by your organization. If you need to change these, contact your IT admin or HR department.
Frequently Asked Questions
Why can’t I edit my profile information?
Certain profile details, such as your name or job title, are managed by your organization. If these fields need to be updated, you’ll need to contact your admin for assistance.
Why aren't my profile changes being updated?
If your profile changes aren’t visible immediately, updates can take up to 48 hours to reflect across Microsoft 365 apps and services. This delay is due to system synchronization processes. If your changes don’t appear after 48 hours, reach out to your IT admin for further assistance.
Why is there old profile information in the editor and on my profile card?
If you’re seeing legacy information on your profile, it may come from the SharePoint User Profile Application (UPA). The new profile editor surfaces this data, which might not have appeared in your profile before. If allowed by your organization, you can manage this legacy data through the profile editor. For visibility settings, refer to your SharePoint profile page.
Where else can I edit and manage my information?
You can use the SharePoint editor to add or manage additional profile information.
Our Thoughts on the New Profile Editing Experience
We were excited when Microsoft announced a new profile editing experience for Microsoft 365, as the one in Delve left much to be desired. However, after trying it out, the new profile editor feels strikingly similar to the old experience in Delve. The main difference is that instead of navigating to Delve, you now access your profile directly through Microsoft 365.
The editing process happens in a pop-up window, and the interface will eventually be available across more areas of Microsoft 365. Yet, the profile fields you can edit remain largely unchanged. While it’s a step forward in terms of integration, the core functionality seems to have stayed the same.
Moving Forward Without Delve
The transition away from Delve may seem daunting, but there’s a modern alternative that takes collaboration and profile management to the next level: OneDirectory.
Positioned as an ideal replacement for Delve, OneDirectory offers a user-friendly solution to help you maintain and manage your organization’s employee profiles effortlessly.
OneDirectory not only centralizes employee information but also integrates seamlessly with Microsoft 365. With its intuitive interface, it’s designed to fill the gap left by Delve, making profile management and team collaboration easier than ever.
Learn more about why OneDirectory is the perfect Delve alternative by visiting our dedicated blog post:




