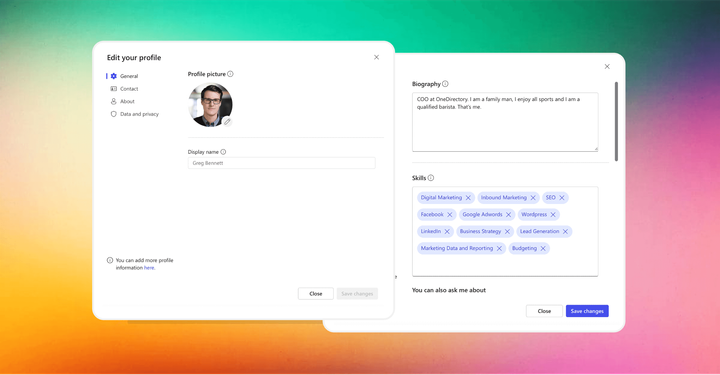How to Manage SharePoint User Profiles
Learn how to manage SharePoint user profiles with our step-by-step guide. Improve collaboration, search, and compliance in your organization.

Managing SharePoint user profiles might sound a bit like herding cats, but it's a crucial task for keeping your SharePoint environment neat and organized.
Let's dive into the details and tackle this step by step.
What is a SharePoint User Profile?
A SharePoint user profile is essentially a digital dossier for each user in your SharePoint environment. It contains contact details, job titles, departments, and other relevant data. Think of it as a digital business card that not only includes the basics but can also be extended to include more detailed and specific information tailored to your organization's needs.
Why Manage SharePoint User Profiles?
Managing user profiles in SharePoint ensures that your organization's Microsoft directory is accurate, up-to-date, and easily accessible. Here are a few key reasons why you should care:
- Improved Collaboration: Accurate employee profiles help users find the right people and expertise within the organization.
- Enhanced Search: SharePoint's search functionality relies heavily on user profile data to deliver relevant results.
- Personalization: Tailored experiences and content targeting are possible when user profiles and employee data are well-managed.
- Compliance and Security: Keeping user information current and accurate helps in maintaining compliance with various regulations and ensures that access and permissions are appropriately managed.
How to Access the SharePoint User Profile Management?
Before diving into managing user profiles, it's important to note that you need appropriate permissions. To manage SharePoint user profiles, you typically need to be a SharePoint Administrator or Global Administrator in your Microsoft 365 environment. These roles grant you the necessary access to the SharePoint Admin Center and the User Profile service application.
Now that you have the correct permissions here's how you can access the user profile management section in SharePoint:
- Navigate to the SharePoint Admin Center: This is the hub for all SharePoint administration tasks. You can find it in the Microsoft 365 admin center under "Admin Centers."
- Go to User Profiles: In the left-hand navigation pane, click on "User Profiles." This will open the User Profile service application page.
- Manage User Profiles: Here, you will see options to manage user profiles. Click on "Manage User Profiles" to start managing the profiles.
How to Manage User Properties in SharePoint
User properties in SharePoint are the fields that store information about users. You can customize these properties to fit your organization's needs. Here's how to manage them:
- Access User Properties: In the User Profile service application page, click on "Manage User Properties."
- Add or Edit Properties: You can add new properties or edit existing ones. To add a property, click on "New Property." To edit a property, click on the property name.
- Define Property Settings: When adding or editing a property, you will need to define settings such as the display name, type, and whether the property is required or optional.
- Map Attributes: If your organization uses Active Directory or another directory service, you can map these properties to attributes in the directory.
How to Edit a User Profile in SharePoint
Editing individual user profiles is a straightforward process. Here's how you can do it:
- Search for the User: In the "Manage User Profiles" section, use the search box to find the user profile you want to edit.
- Edit the Profile: Once you've located the user, click on the profile to open the details. You can then edit the information as needed. This could include updating contact details, job titles, or other properties.
- Save Changes: After making the necessary changes, be sure to save the profile to update the information.
How to Create a User Profile in SharePoint
- Go to User Profile Service Application: From the User Profiles section, click on "Manage User Profiles."
- Find the User: Use the search box to find the user for whom you want to create or update the profile. If the user does not exist, ensure they are added to your Active Directory and synchronized with SharePoint.
- Create the Profile: If the user is found, you can update their profile information. If the user is not found, you need to ensure that the user synchronization process has run correctly, which will automatically create the user profile.
How to Delete a User Profile in SharePoint
- Go to Manage User Profiles: In the User Profile Service Application, click on "Manage User Profiles."
- Search for the User: Enter the username in the search box and press "Find."
- Delete the Profile: Click on the user’s profile to select it, then click on "Delete" in the toolbar. Confirm the deletion when prompted. Note that this will permanently remove the user profile from SharePoint.
Where Else Can You Update User Profile Information?
Besides SharePoint, user profile information can also be managed in other Microsoft services such as Entra ID (Azure AD) and Outlook. Here's how you can do it with these services:
Entra ID (Azure AD)
- Navigate to the Azure Portal: Go to the Azure portal and select "Azure Active Directory" from the left-hand navigation pane.
- Manage Users: Click on "Users" to view the list of users in your directory.
- Edit User Information: Select the user you want to edit and click on "Profile" to update their information. You can edit details such as name, job title, department, and contact information.
Outlook (Exchange Online)
- Access the Exchange Admin Center: In the Microsoft 365 admin center, navigate to the Exchange admin center.
- Manage Recipients: Click on "Recipients" and then "Mailboxes" to view the list of users.
- Edit User Details: Select a user and click on "Edit" to update their information. You can change details like email addresses, contact information, and organization information.
Microsoft 365 Admin Center
- Go to Users Management: In the Microsoft 365 admin center, click on "Users" and then "Active users."
- Edit User Details: Select the user you want to edit and click on "Manage contact information" to update details like phone numbers, addresses, and more.
By keeping user profiles updated across these services, you ensure consistency and accuracy across your entire Microsoft ecosystem, making it easier for users to connect and collaborate.
And there you have it!
By following these steps, you'll be well on your way to managing SharePoint user profiles like a pro. Keep those digital dossiers tidy, and your organization will thank you for it.