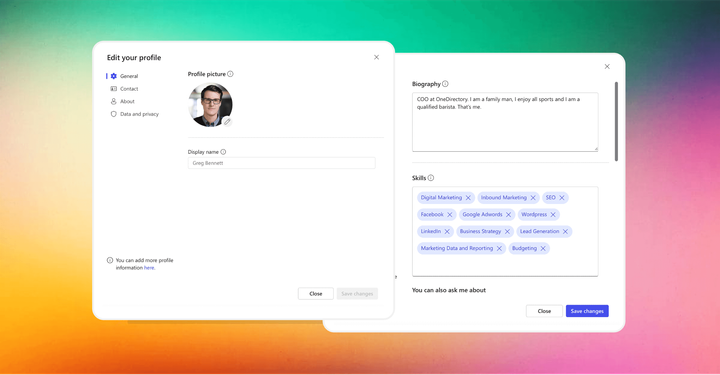How To Update Your Employee Profile In Microsoft Delve (For Now)
Looking for a way to update your profile information in Microsoft 365? Follow this step-by-step guide to learn how to use Microsoft Delve to update your employee profile.
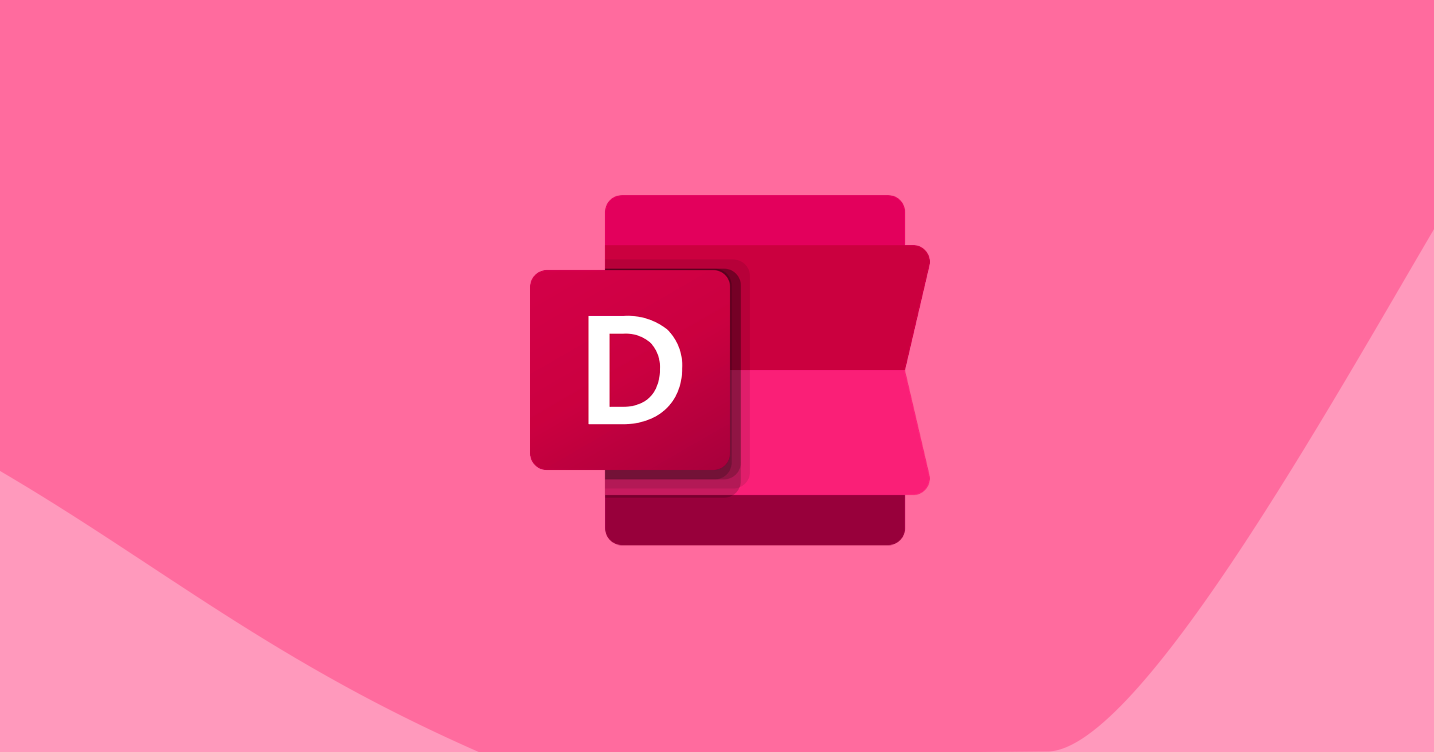
Delve is an app included in Microsoft 365 that allows you to manage your employee profile information.
Note: Microsoft is retiring Delve in December 2024
Even if you've never edited your Delve profile, it will already contain basic information about you such as your name, job title, email address, and your office and department. This basic information comes from your company's central employee database, Microsoft Entra ID (formerly known as Azure AD) which is managed by your IT team.
But you may want to add more detail to your Delve profile so your co-workers can learn more about you when they search for you in Microsoft 365 or view your profile in the employee directory.
For example, you may want to showcase your expertise and your interests, the projects you’ve worked on, your education history, and upload a profile picture so everyone in your company knows what you look like.
You can use Delve to do this.
To make this easy for you, we've put together a step-by-step guide on how to update all the different areas in Delve to enrich your Microsoft 365 profile.
Enjoy 🥰
How to get to your profile page in Delve
To get to your Delve employee profile page:
- Log in to your Microsoft 365 user account at portal.office.com
- Once logged in, select your photo in the header and click My Office profile.

How to access the editable version of your Delve profile
1. On your profile page in Delve, click Update profile.

2. You'll now see all the different sections related to your employee profile that you can update. They are:
- Contact information
- About me
- Projects
- Skills and expertise
- Schools and education
- Interests and hobbies

Note: You may see additional sections if your IT team has added them.
3. Follow the steps below on how to update each section of your profile.
How to update your contact information in Delve
When you click the Update profile button you will already be on the Contact information page.
In this section you can update all your personal and contact information. In most cases you will be unable to edit the following fields, since they're locked by default.
- Name
- Job title
- Office
- Department
- Email address.
The fields in this section that you can edit are birthday, mobile number, home number, and fax number.
How to update your birthday in Delve
If today's your birthday, happy birthday! 🥳🎂
If not, you might want to add your birthday to Delve so your coworkers know when to throw your surprise party.
Adding your birthday to Delve is easy:
1. Click the small pencil icon ✏ next to the birthday field.
2. Click the drop-down to choose the correct month and day of your birthday.
3. Click the check mark in the blue box to save.
How to update your mobile number in Delve
1. To update your mobile number click the blue Add mobile button.
2. Type in your mobile number.
3. Click the check mark in the blue box to save.

You can also update your home number and fax number if required. To do so, simply follow the steps above for those fields.
How to update your bio ("About me") in Delve
The About me field (or "bio") in your Delve profile lets you write a bit about yourself so your coworkers can learn more about who you are. You can use the About me field to express your motivations, your personal mission and maybe some fun facts about your history or your personality.
Keep it light-hearted and interesting, and remember to keep it professional.
Here's how you can update your bio in Delve:
- Click the About me section. Write a few words about yourself in the About me box that will help your colleagues learn more about you.
2. When done, click Save and your new bio will be added to your Delve profile.

Note for OneDirectory customers:
Once you've updated the About me section in Delve you'll see that your bio has been automatically added to your OneDirectory employee profile.

How to update your projects in Delve
Projects in your Delve profile gives you a way to showcase the projects you're currently working on or have previously worked on. This makes it easy for your coworkers to find the right person to talk to if they ever need advice on a similar project.
Plus, it's a nice way to showcase the great work you've done 😉
Here's how to update your projects in Delve:
1. Click the Projects section.
2. In the Projects box, type the name of a project you're currently working on or have previously worked on. Then click the +Add project button to add the project to your profile. Follow the same steps to add as many projects as you like.
3. To remove a project click the x next to a project in the projects list.

How to update your skills in Delve
Updating your skills in Delve will help your coworkers find you if they need help from someone with a specific skillset or knowledge about a certain topic. Skills also helps managers discover new capabilities within their teams and to find experts to assist with a project.
Keeping your skills up to date is easy in Delve.
1. Click the Skills and expertise section.
2. In the Skills and expertise box, type the name of a skill and click the +Add skill button to add the skill to your profile. Follow the same steps to add as many skills as you like.
3. To remove a skill click the x next to a skill in the skills list.

Note for OneDirectory customers:
Once you've added individual skills in the Skills and expertise section in Delve, your skills will automatically show on your OneDirectory employee profile.

How to update your education in Delve
Adding your schools and colleges to your Delve profile is a great way to build connections with other staff that may have also attended that institution in the past.
1. Click the Schools and education section.
2. In the Schools and education box, type the name of a school or educational institute you've attended and click the +Add school button to add the school to your profile. Follow the same steps to add as many schools as you like.
3. To remove a school click the x next to a school in the list.

How to update your interests in Delve
Adding your hobbies and interests to your Delve profile is a great way to build relationships with other people at work that may have the same interests.
To add interests to your Delve profile:
1. Click the Interests and hobbies section.
2. In the Interests and hobbies box, type the name of an interest and click the +Add interest button to add the interest to your profile. Follow the same steps to add as many interests as you like.
3. To remove an interest click the x next to an interest in the list.

Note for OneDirectory customers:
Once you've added your interests in the Interests and hobbies section in Delve, your interests will be automatically included in your employee profile in OneDirectory.

How to change your profile photo in Delve
Your profile photo is displayed everywhere in Microsoft 365. In Teams, in SharePoint, in Outlook, and in all of the Office 365 apps including Delve.
Here's how to update your profile pic on your Delve profile:
1. On your Delve profile page, click the camera icon next to your photo.

2. Click +Upload a new photo.

3. Choose the file you want to use, then click Open to upload.
4. Reposition your photo by clicking and dragging inside the circle. You can also zoom in and out of your photo by using the slider beneath the photo.
5. Click Apply to save your new profile picture.
How to change your cover photo in Delve
You cover photo is the large background image that is displayed at the top of your Delve profile page. Your cover photo allows you to add a personal touch to your Delve profile, with nature photos, landscapes, urban skylines, or colorful backgrounds to choose from.
Here's how you can change your cover photo in Delve:
- On your Delve profile page, click Change cover photo in the top right corner.

2. Choose a cover photo from one of the pictures provided, or you can choose a color by selecting the "Colors" option.

Note: unfortunately, you can't upload your own photo here.
How to keep profile information private in Delve
In Delve you may want to keep some of your profile information private so that it's not visible to everyone in your organization.
Certain fields such as your name, job title, office, and department, will display a little globe icon 🌐 when you hover over them. These fields have been set by your IT team to Everyone can see this and therefore these fields can’t be changed.
Other fields will show a small globe icon with a down arrow. These fields allow you to decide whether you'd like to keep their information private, or whether to allow everyone in your company to see them.
To make the information in a field private, click the globe icon next to the field and choose Only you can see this. The information in the field will now be marked by a small padlock 🔒 and will be visible only to you.

How changes in Delve affects other tools
Delve isn't only about employee profiles.
A big part of Delve's experience is that is brings together content such as documents, conversations, and profile information, from across Microsoft 365 into a single place.
It does this by using the Microsoft Graph.
The Microsoft Graph is like an engine that allows all your Microsoft 365 applications (and external applications when permitted) to share data with each other. The Microsoft Graph is like the glue that connects together the various applications in the Microsoft 365 suite.
When you update your employee profile in Delve, it makes those changes in the Microsoft Graph, which allows all the other Microsoft cloud tools that you use such as Teams, Outlook, and SharePoint, to also make use of this updated profile information.
The reverse is also true. If you make certain changes in some of your Microsoft apps - for example, uploading a profile image in SharePoint - those updates will be pulled through to Delve. (Although, sometimes it takes a while to update everywhere.)
Changes to your profile information in Delve can also affect third-party solutions that integrate and sync with the Microsoft Graph.
Below you can see how changes in Delve affect the information in OneDirectory.
How Delve works with OneDirectory
OneDirectory's modern employee directory software syncs and indexes the profile information from your Entra ID/Azure AD and Microsoft 365 user profiles.
So when you update your profile information in Delve it updates your Microsoft 365 user profile, which in turn updates your employee profile in OneDirectory.
Below you can see how the updates made in Delve are pulled across into an employee profile in OneDirectory.
OneDirectory employee profile before editing your Delve profile

OneDirectory employee profile after editing your Delve profile

Other frequently asked questions about Microsoft Delve
Is Microsoft Delve an employee directory solution?
No, Delve is not an employee directory solution.
Even though Delve allows you to maintain an employee profile and do basic searches for coworker information, there is no ability in Delve where you can create, find, or search a comprehensive employee list.
Delve is a tool that allows you to surface different content and activities from Microsoft 365 in a single place.
Is Microsoft Delve an intranet solution?
No, Delve is not an intranet solution.
Although Delve allows you to search and access documents, it doesn't allow you to create folder and file structures, upload documents, or categorize or tag documents.
Delve will only show documents that already exist in SharePoint and OneDrive for Business, or documents that have been shared with you by coworkers.
Can I change all my profile information in Delve?
Unfortunately, Delve doesn't allow you to change all of your profile information.
Certain information in your Delve profile such as your name, job title, email address, and office & department, are surfaced from your organization's central directory service, Entra ID/Azure AD. These fields are deactivated from being edited for security and governance reasons.
You'll need to contact your IT department to update these fields.
Can I delete or remove a document in Delve?
You can't delete or remove a document from within Delve, since the documents that you see in Delve aren't stored there; Delve is merely surfacing those documents from other systems such as SharePoint or OneDrive.
However, you can delete or remove a document from being displayed in your Delve profile by navigating to the location where the original document is stored.
To do this, click the link that is displayed below the document name in Delve. This will take you to the source location where the document is stored.

You can then choose to either delete the document from the source, or change the permissions so only you have access to the document. This will prevent others from seeing and accessing the document on your Delve profile.